Looking for an official Certificate of Authenticity (COA) is crucial when buying Windows 10/11 Pro or Home key to activate or license your product, especially when you need to be sure that you’re buying a legitimate product. A COA could be a physical document or digital certificate which certifies that your software is authentic. It is usually included with retail and OEM licenses. Here are 10 important tips you should consider when handling COAs.
1. Know the meaning of a COA
A Certificate of Authenticity is a seal that proves that the Windows Product Key is authentic. For physical copies typically, a hologram is included along with an alphanumeric, unique product key.
You can determine the legitimacy of a certificate by understanding what it is that a COA is. The COA can be seen on the packaging of the item, or for OEM versions, on the computer.
2. Find Holographic Elements, and Anti-copyright Elements
Genuine COAs have anti-counterfeiting features such as holographic inks, color shifting images, and fine prints that are difficult to reproduce.
You can easily spot copyright COAs by looking for the security hologram.
3. Verify the COA using Microsoft Resources
Microsoft resources can help you determine whether the COA you have is authentic. Microsoft has provided guidelines on its site regarding how a genuine COA is presented, and also examples of pictures.
Learn about these features to be aware of what to look for prior to purchasing the product.
4. Beware of COAs that do not have product keys.
A genuine COA for Windows always includes a unique product key. Beware COAs lacking the correct product key. Also, be cautious in the event that it’s unclear or altered.
The key for the product should be clear, readable and in an official format that is not altered.
5. Purchase from Microsoft Authorized Partners or reputable vendors
Make sure you purchase from an authorized Microsoft partners, certified sellers, or reliable electronics stores. These retailers will more likely to offer genuine COAs with the key to the product.
Buy only from trusted suppliers. Don’t buy from a third party or from an untrusted source.
6. Digital Keys With No COA
If you’re purchasing a digital license or key it is recommended that the seller offer a digital COA or proof of authenticity, especially in the case of OEM or retail key. This is essential when purchasing second-hand computers or refurbished ones.
It is a red flag if there’s no evidence of authenticity or COA.
7. Check that the COA is in line with the product.
The details on the COA must be in line with the Windows version that you have purchased (e.g. home, pro, 32-bit and 64-bit). The COA might contain contradictory or mismatched information that could suggest a fake product.
For OEM licenses The COA should also match the brand and model of the device, if it’s pre-installed.
8. Do not purchase COAs that appear to be damaged or altered
If you are given a COA in physical form, make sure that it isn’t tampered with, altered, or damaged. Scratches, peeling or missing sections could indicate that the COA was copied or removed from a different device.
A damaged COA can also mean the key might have been previously used or not genuine.
9. Not all COAs are transferable
The COA that is issued for OEM versions is linked to the original hardware. This means that it can’t be transferred when your PC is updated or changed. Make sure you know if the COA is intended for a single device or if it can be transferred.
Retail licenses are the only ones that include transferable COAs that are more flexible in the event you need to switch devices.
10. Copy your COA for a future reference
You can keep a digital or physical copy of your COA and product key to use in the future. This is helpful in the event that you have to restart Windows and confirm its authenticity, or even contact Microsoft Support.
If the COA becomes damaged or is misplaced, you will not lose your key.
More Tips
You can verify serial numbers on some COAs by contacting the manufacturer or reseller.
Maintain OEM Licenses valid by not Removing COAs from Original Hardware.
Keep receipts. Keep receipts for all purchases of licenses including COAs. It is proof of purchase.
If you pay attention to COA information, look for authenticity of the features and purchase from reputable sellers You can be sure you are buying an authentic Windows 10/11 key that will remain valid for a lengthy duration. Take a look at the top rated buy windows 11 home for more info including buy windows 10 license key, Windows 11 professional key, buy windows 10 license, windows 11 buy, windows 10 and product key, buy windows 10 pro, buy windows 10 license, windows activation key 10, windows 11 product key, windows 11 home product key and more.
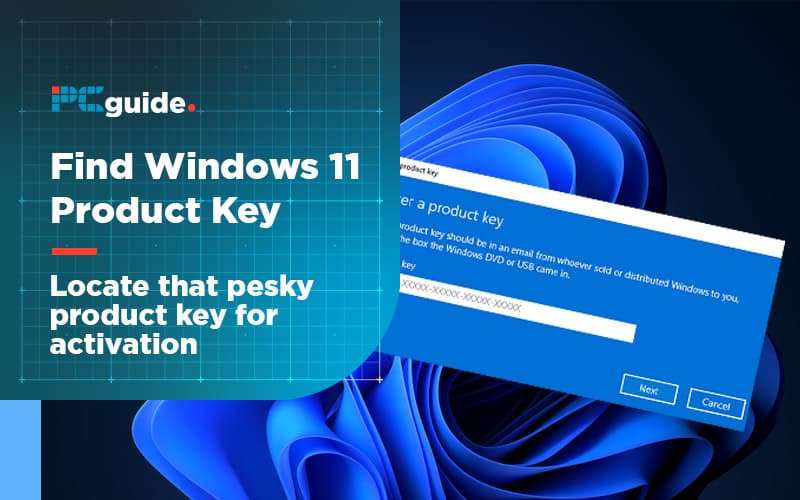
Top 10 Tips On Installation And Downloading Of Microsoft Office Professional Plus 2019/2021/2024
Knowing the Microsoft Office Professional Plus 2021 or 2024 download and installation process is vital to ensure the smooth and easy installation. These are the top 10 guidelines to guide you through downloading and installing Office properly:
1. Download only from Official Sources
You can only get Office authenticated through downloading it from Microsoft. To get the right download link, visit Microsoft’s site or a reputable reseller such as Amazon or Best Buy.
Don’t download from websites you don’t trust because they might offer pirated or unreliable versions.
2. Verify System Requirements prior to installing
Before installing Office 2019 or 2021 in 2019, 2024, make sure that your computer meets the minimum requirements for your system. Office 2021 for instance requires Windows 10 (or later), while Office 2019 runs on Windows 7 (and later). Only install Office if your system’s RAM, processor and storage capacity are sufficient.
3. copyright Sign-Up or Create
It’s crucial to sign into your copyright when installing Office. This binds your software’s license to your copyright. This will help with activation, updating, and managing your software across various platforms.
Microsoft accounts are useful to install or reactivate Office.
4. You can download the product key
You’ll receive a 25-character product key when purchasing Office Professional Plus. This key will be needed to activate and install the software. Make use of it to install the program as instructed.
5. Download Office Installer
Once you’ve purchased Office, log in to your copyright and then click “Services & Subscriptions”. The download will begin. Click on the version that you purchased, either 2021 or 2019. The download for the installer will begin.
If you purchased Office from an authorized retailer The download link for Office is available on the confirmation of your purchase.
6. Make use of the Microsoft Office Deployment Tool to install Enterprise Versions of Microsoft Office
Microsoft Office Deployment Tool allows large-scale installations of Office Professional Plus. This tool allows you to customize the installation, set the channels for updates and also install Office more effectively across multiple devices.
7. Temporarily disable antivirus
Office can be affected by antivirus software. Try temporarily removing both firewall and antivirus if you are having problems installing. You’ll need to reactivate it to ensure security.
8. Internet Connection is Required
Ensure that you have a reliable internet connection for the download and installation. Office normally requires a computer with an internet connection to be activated (to download files) and installation.
Connections that are slow or infrequent can cause download errors or installation failures Make sure your connection is reliable.
9. Select the Right Version 32-bit or 64 bit
Office 2019, 20,21, and 2020 come with 32 and 64 bit versions. During installation, Office detects your computer and installs the right version. In the Office configurations you can choose manually a version if needed (e.g. a 32-bit version for compatibility to older software).
Modern systems can benefit from 64-bit Office that provides better performance when dealing with large documents.
10. Follow on-screen directions for installation
It is possible to complete the installation by following the steps shown on the screen. The installation process usually includes acceptance of the Microsoft licensing terms and selecting an installation location.
Installation is usually completed in only a couple of minutes, depending on internet speed and performance. You may need to restart your computer when the installation is completed.
Bonus Tip: Reinstalling Office
You can reinstall Office from your copyright. Click the Services & Subscriptions tab, select the Office version that you have purchased and click Install. The license and the product keys will be automatically linked to make the process simpler.
Conclusion
It is important to understand the Microsoft Office Professional Plus 2019 or 2021 installation and download processes in order to enjoy a smooth experience. Make sure to download only official versions Make sure you’re using the correct key for your product, and check your system requirements. By following these tips, you can be sure that Office is properly installed up and running, ready to be used on your computer. View the most popular Ms office 2019 for site recommendations including Office 2019, Microsoft office professional plus 2021, Microsoft office 2024 download, Microsoft office 2019, Microsoft office 2021, Microsoft office 2024, Ms office 2021 pro plus, Office 2021, Microsoft office 2021 professional plus, Microsoft office 2024 download and more.
